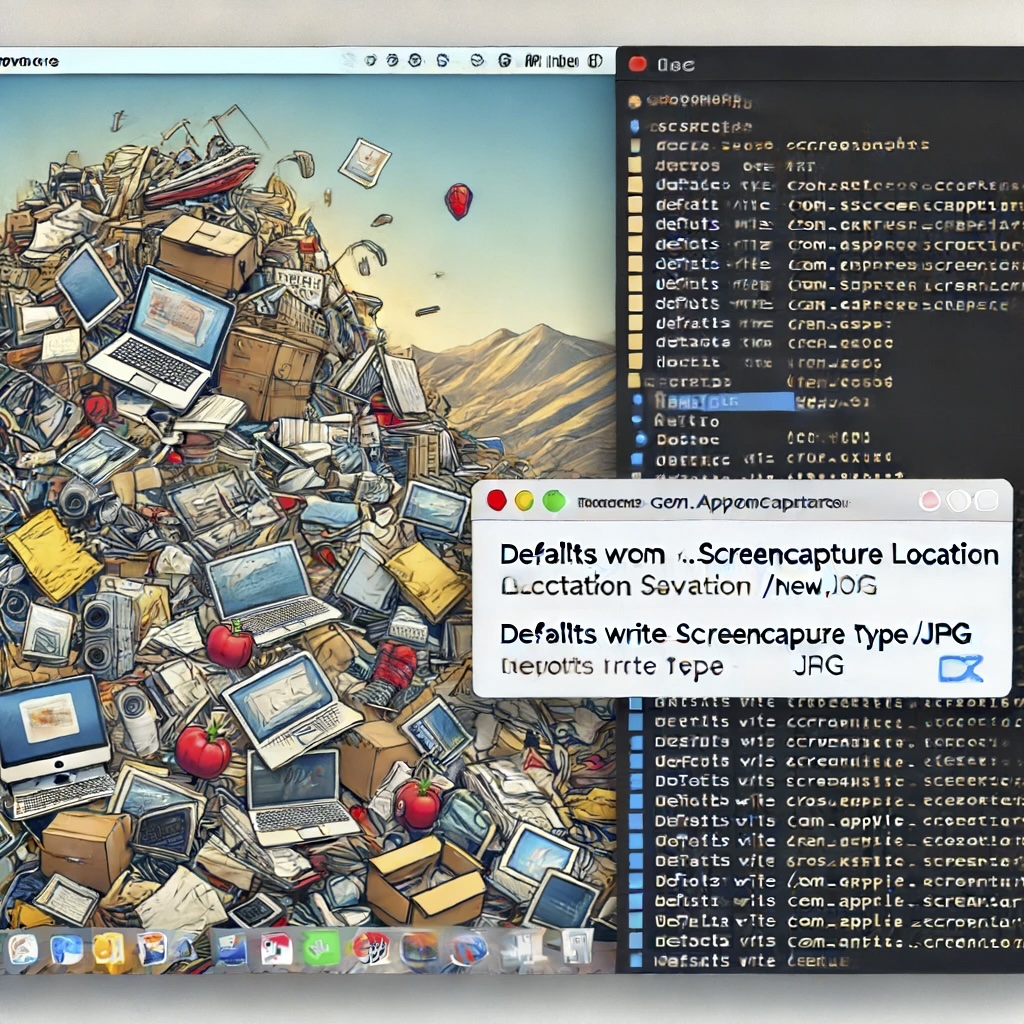Last Updated on April 14, 2023 by Freddy Reyes
The process of Slipstreaming a Service Pack is to integrate the Service Pack into the installation so that with every new installation the Operating System and Service Pack are installed at the same time.
Slipstreaming is usually done on network shares on corporate systems. But with the advent of CD burners, it does actually make some sense for the home user or small business user to do the same.
Microsoft added the ability to Slipstream a Service Pack to Windows 2000 and Windows XP. It not only has the advantage that when you (re)install your OS, you don’t have to apply the Service Pack later, also if you update any Windows component later, you’ll be sure that you get the correct installation files if Windows needs any.
[ad#downloads]
1- How to Slipstream Windows XP Service Pack 2
First you have to download the (full) “Network Install” of the Service Pack from Microsoft (English version [266 MB]), and save it to a directory (folder) on your hard drive (in my case E:WINXP-SP2).
Next copy your Windows XP CD to your hard drive. Just create a folder (I used XP-CD), and copy all the contents of your Windows XP CD in that folder.
Next, open the Dos Command Prompt (Start > Run > cmd), and go to the folder where you downloaded SP2 (cd foldername). Type the command: servicepack filename /integrate:drive/path. In my example the command is WindowsXP-KB835935-SP2-ENU /integrate:E:XP-CD.
If you get the error:
This service pack can’t be integrated error
This is caused by the fact that your Windows XP CD contains updates that will be automatically installed when you run setup. This type of CD’s will usually be from larger OEM suppliers (like Dell, HP, or others).
You cannot use this type of CD to create a slipstreamed SP2 install.
First, the files will be extracted, and next they will be integrated in your Windows XP files:
Updating Windows Share
When ready, you should get a confirmation. Windows XP Service Pack 2 has now been Slipstreamed into your original Windows XP files.
Slipstream Completed
2- How to create a Bootable CD
For this part you can use IsoBuster and Nero Burning ROM 6 (make sure you have the latest version, but at least 5.5.9.0).
After you install IsoBuster, you can choose to use only the product’s free functionality for what we want to do, IsoBuster will look like the image below (you need to have your original Windows XP CD in the CD-ROM drive).
Start to extract the boot loader from the original Windows XP CD. Using IsoBuster, select the “folder” Bootable CD, and right-click Microsoft Corporation.img. From the menu choose Extract Microsoft Corporation.img, and extract it to the folder on your hard drive where you have your Windows XP files (E:XP-CD in my case).
[ad#downloads]
Extract Boot Image
Next, start Nero Burning ROM, and choose CD-ROM (Boot) in the New Compilation window. On the Boot tab, select Image file under Source of boot image data, and browse to the location of the Microsoft Corporation.img file. Also enable Expert Settings, choosing No Emulation, and changing the Number of loaded sectors to 4 (otherwise it won’t boot!)
Nero Boot Settings
The ISO tab should be configured correctly as shown below:
Nero ISO Settings
If you have an older version of Nero you won’t have the option Do Not Add “;1″ ISO file version extention under Relax ISO Restrictions. You won’t be able to boot your new CD, so update Nero!
You can configure the Label tab to your liking, I would however recommend that you keep the Volume Label the same as on your original Windows XP CD. Here are some (English) Labels:
- Windows XP Professional: WXPCCP_EN
- Windows XP Home: WXHCCP_EN
- Windows XP Professional OEM: WXPOEM_EN
- Windows XP Home OEM: WXHOEM_EN
Nero Label Settings
Next press New, and from the File Browser window, select the files and folders from your slipstreamed location (in my case E:XP-CD). Now drag & drop the selected files in the ISO1 window.
Copy Files
Next, burn your new CD.
Burn
Done! You now have a Bootable, Slipstreamed Windows XP Service Pack 2 CD!
[ad#downloads]
[ad#downloads]