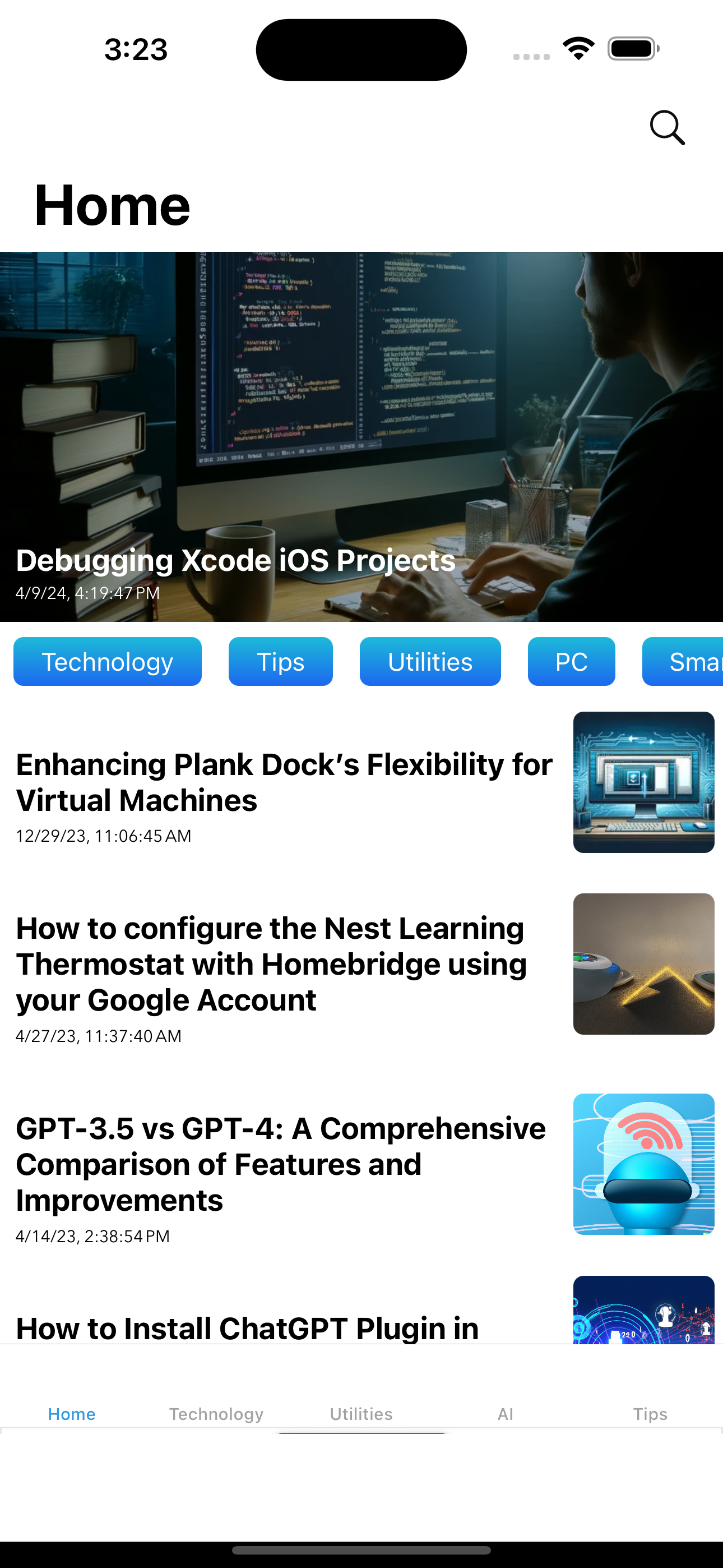Last Updated on May 8, 2023 by Freddy Reyes
To configure the Nest Learning Thermostat with Homebridge using your Google Account, you’ll need to set up the Homebridge-Nest plugin, which allows you to control your Nest devices using Apple HomeKit. Here’s a step-by-step guide to help you with the process:
- Install Homebridge: First, make sure you have Homebridge installed on a compatible device (like a Raspberry Pi or a computer running macOS, Linux, or Windows). You can follow the official installation guide here: https://github.com/homebridge/homebridge/wiki
- Install Homebridge-Nest plugin: After successfully installing Homebridge, you need to install the Homebridge-Nest plugin. Open a terminal or command prompt and run the following command:
npm install -g homebridge-nest
- Create a Google Cloud Project: Go to the Google Cloud Console (https://console.cloud.google.com/) and sign in with your Google Account. Create a new project by clicking on the project dropdown, then the “New Project” button.
- Enable the Nest API: In your Google Cloud project, open the “APIs & Services” dashboard, and click “Enable APIs and Services”. Search for “Nest” and enable the “Nest Device Access” API.
- Create OAuth2 credentials: Click “Create Credentials” and select “OAuth client ID”. Choose “Web application” as the application type, and set the “Authorized redirect URIs” to “https://www.google.com“. Click “Create” and note down the “Client ID” and “Client secret”.
- Get the authorization code: Open a new browser window and visit the following URL (replace
YOUR_CLIENT_IDwith your actual Client ID):
https://accounts.google.com/o/oauth2/auth?client_id=YOUR_CLIENT_ID&redirect_uri=https%3A%2F%2Fwww.google.com&response_type=code&scope=https%3A%2F%2Fwww.googleapis.com%2Fauth%2Fsdm.service+https%3A%2F%2Fwww.googleapis.com%2Fauth%2Fnest-account&access_type=offline
After granting permission, you’ll be redirected to google.com with an authorization code in the URL. Copy the value of the code parameter.
- Get the access token and refresh token: Using the terminal or command prompt, run the following command (replace
YOUR_CLIENT_ID,YOUR_CLIENT_SECRET, andYOUR_AUTHORIZATION_CODEwith the respective values):
curl -L -X POST 'https://oauth2.googleapis.com/token' \
-H 'Content-Type: application/x-www-form-urlencoded' \
--data-urlencode 'client_id=YOUR_CLIENT_ID' \
--data-urlencode 'client_secret=YOUR_CLIENT_SECRET' \
--data-urlencode 'code=YOUR_AUTHORIZATION_CODE' \
--data-urlencode 'grant_type=authorization_code' \
--data-urlencode 'redirect_uri=https://www.google.com'
The response will include an access_token and a refresh_token. Save both values.
- Configure Homebridge: Open the Homebridge
config.jsonfile (located in the.homebridgefolder within your user directory) and add the following configuration under the “platforms” section (replace the placeholders with your respective values):
{
"platform": "Nest",
"googleAuth": {
"issueToken": "https://accounts.google.com/o/oauth2/token",
"cookies": "https://accounts.google.com/o/oauth2/auth",
"clientId": "YOUR_CLIENT_ID",
"clientSecret": "YOUR_CLIENT_SECRET",
"refreshToken":