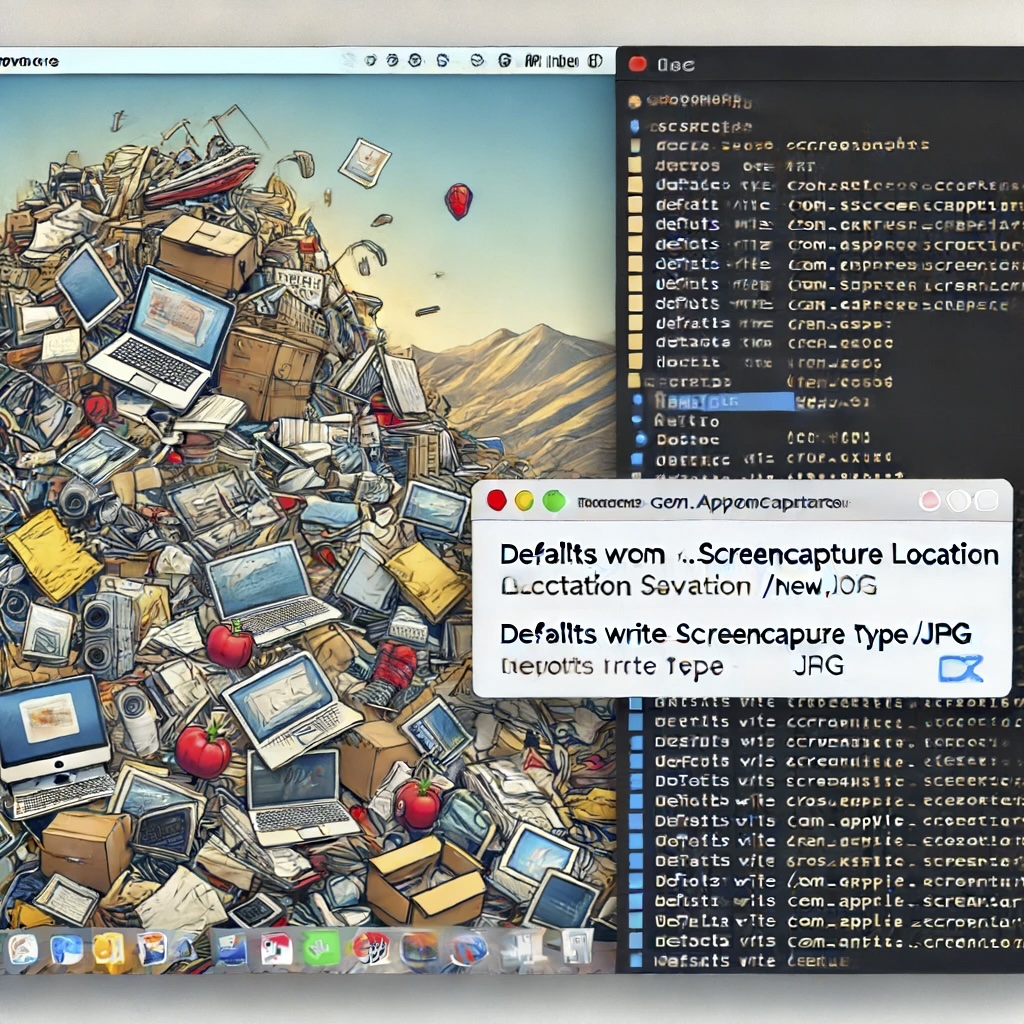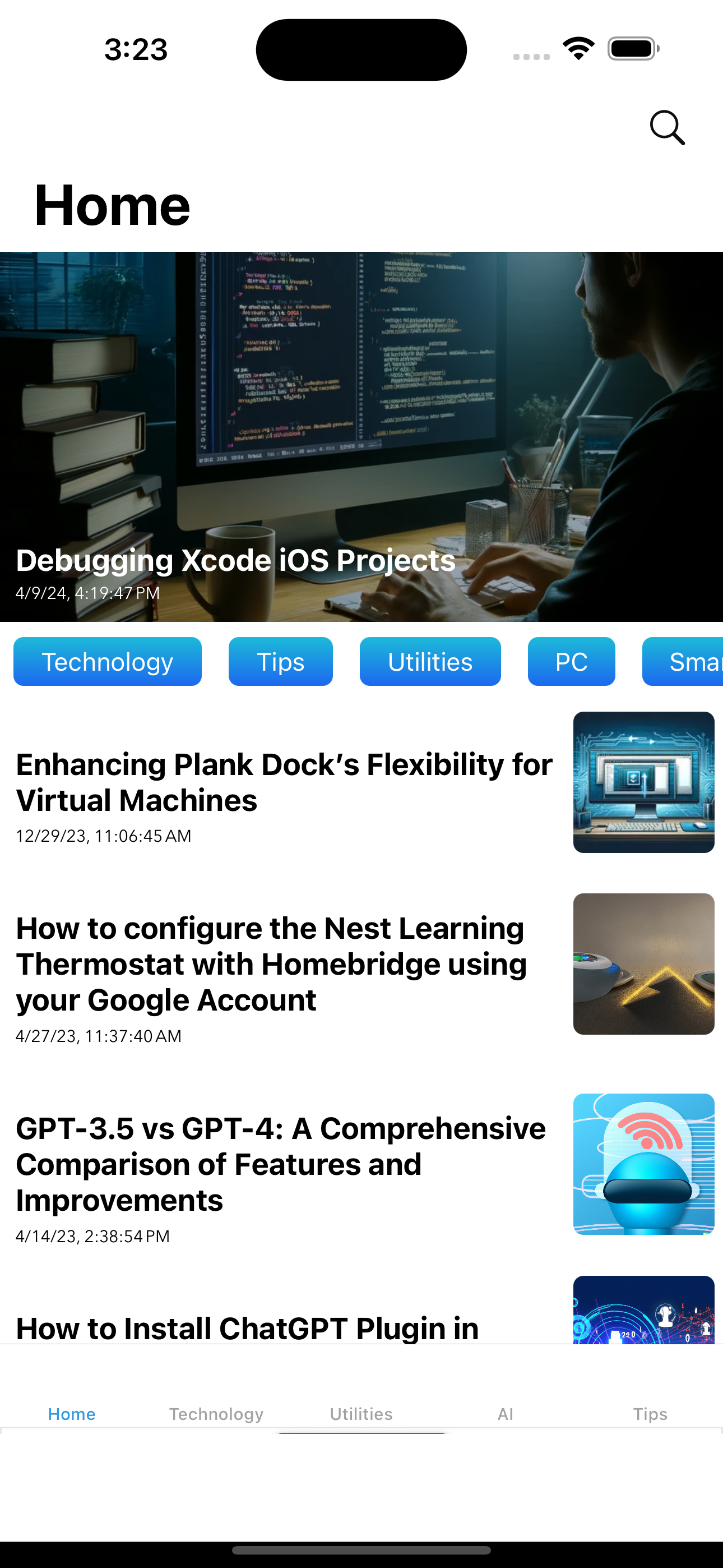Last Updated on April 19, 2024 by Freddy Reyes

You might encounter difficulties running iOS templates immediately after downloading for multiple reasons. Here are some solutions to common issues:
Transferring the Project: Problems often arise when a template is initially downloaded on a Windows computer or moved via file transfer services like Dropbox or Google Drive or if it’s extracted with unsupported archiving software. Download the template directly onto your macOS device to avoid these issues and unzip it using the default macOS archive utility. Then, open the extracted template in Xcode without storing it on any file-sharing or version-control services.
Opening the Workspace: The download usually includes an Xcode Project file and an Xcode Workspace file. It’s crucial to open the Workspace file, not the Project file. Upon opening, Xcode might prompt you with suggestions to migrate or upgrade the project—these automated suggestions should be ignored as they can potentially alter your project settings unfavorably.
Correct Xcode Version: The compatibility between Xcode and the project is critical, so it’s vital to use the appropriate version of Xcode with your template. Typically, the latest version of the template should be used in tandem with the most recent Xcode version available when the template was last updated. You can find this information on the item’s page.
Running on M1 Macs: There are specific steps to follow when running projects on M1 Macs due to compatibility issues with some Google libraries and ARM64 architecture. To circumvent these problems, consider building your app for a directly connected iPhone or iPad. If you prefer using a simulator, ensure that you launch Xcode with the “Open with Rosetta” option activated for optimal performance on the simulator.
Signing Issues: Add your developer profile or team to the Xcode account settings to address signing issues. Then, in your project’s target settings under the General tab, rectify any signing problems identified by Xcode and set a team or profile for code signing. Also, designate your development team under Build Settings.
Adjustments for Older Template Versions on M1 Macs: There are manual adjustments to make if you’re using an older version of the template on an M1 Mac. Check Product > Destination > Destination Architectures > Show Apple Silicon Destinations in Xcode, opting for the Rosetta simulator if necessary. If issues persist, exclude the arm64 simulator architecture in your project settings Project > Build Settings > Architectures > Excluded Architectures by adding arm64 for any iOS Simulator SDK. Remember to apply the same settings to the Pods project and clean the project (Shift + Cmd + K), and then try running it on a connected device.
For additional assistance, especially for running projects on M1 Macs, it might be helpful to consult specific threads or resources that address these compatibility challenges.
How can I rename an app in Xcode?
To rename an app in Xcode, follow these steps:
- Navigate to “Build Settings” and look for the “Product Name” option. Here, you can enter your app’s new name.
- Then, go to “TARGETS” select your app from the list, and find the “Display Name” setting. Change this to the desired name for your app.