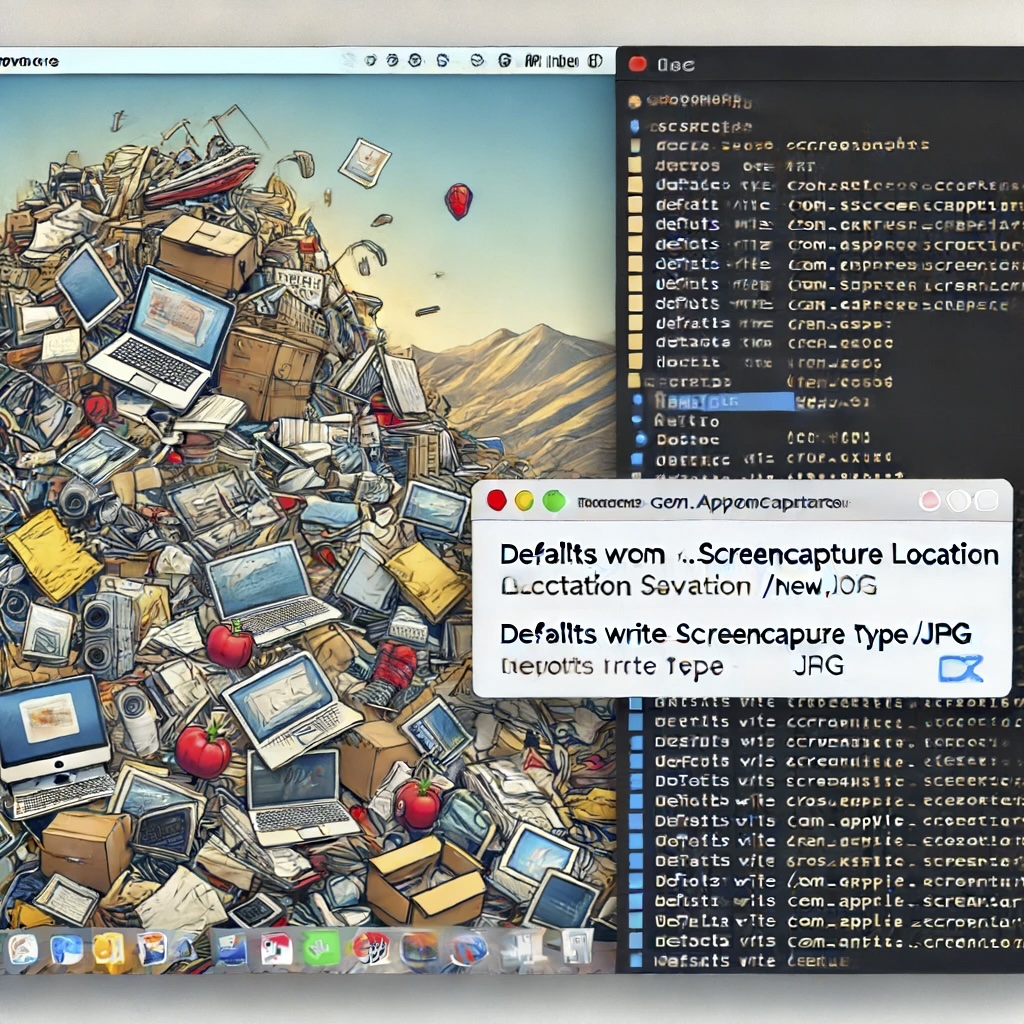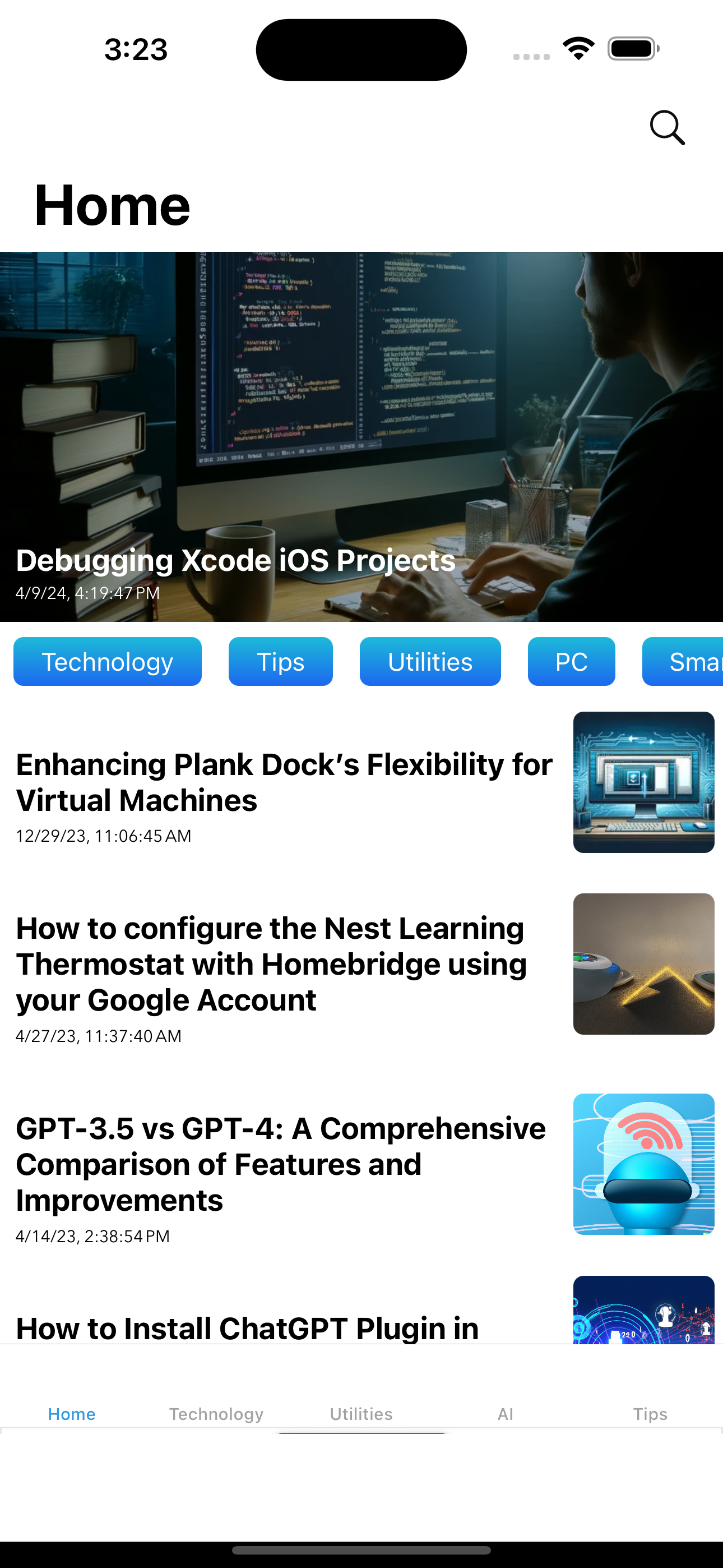Last Updated on April 19, 2024 by Freddy Reyes
If your Apple Watch isn’t unlocking your Mac, the issue could be related to a corrupted pairing between your Mac and Apple Watch. Follow these steps to resolve the problem:
- Launch “Keychain Access.”
- Under “View,” enable “Show Invisible Items.”
- Search for “Auto Unlock.”
- You should see numerous application passwords for “Auto Unlock: XXXX’s …”
- Select and delete all records (note that this will reset/disable auto unlock on other Macs if you use multiple devices).
- While still in “Keychain Access,” search for “AutoUnlock” (without a space).
- You should find four entries: “tlk,” “tlk-nonsync,” “classA,” and “classC.”
- Select these four records and delete them (don’t worry if they reappear; the system will automatically repair them).
- Open “Finder” and navigate to “~/Library/Sharing/AutoUnlock.”
- Locate two files: “ltk.plist” and “pairing-records.plist.”
- Delete both files.
- Open “System Preferences” and attempt to enable auto-unlock. The first try may fail, so you must allow it to be twice.
- If the issue persists, sometimes it is due to random connectivity issues with Wi-Fi and Bluetooth that can stop your Mac from communicating with your Apple Watch. The quickest way to fix that is to reboot both device’s Wi-Fi and Bluetooth modules: Disable and Enable Bluetooth and WiFi on Mac / Disable and Enable Bluetooth and WiFi on Apple Watch.